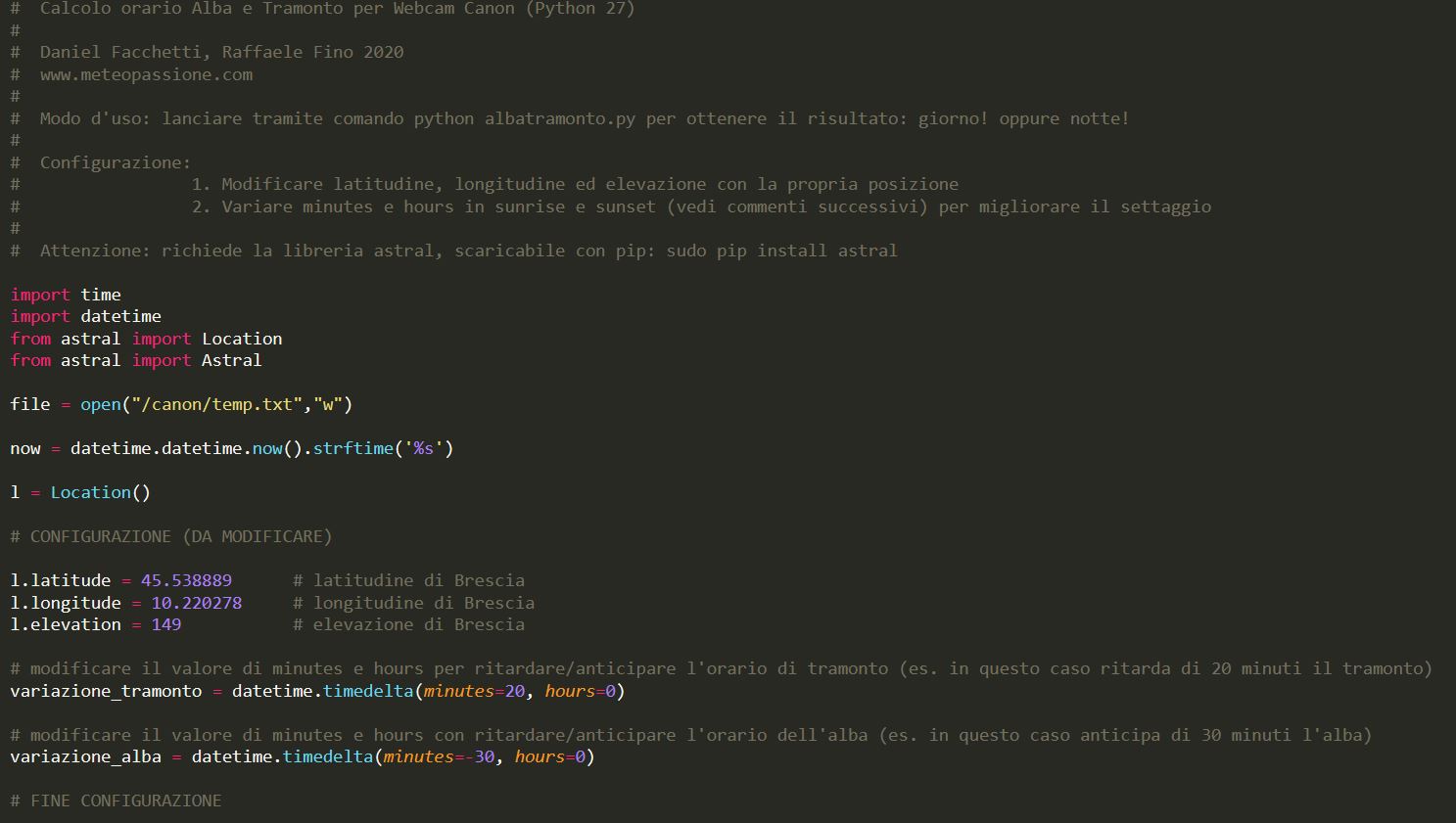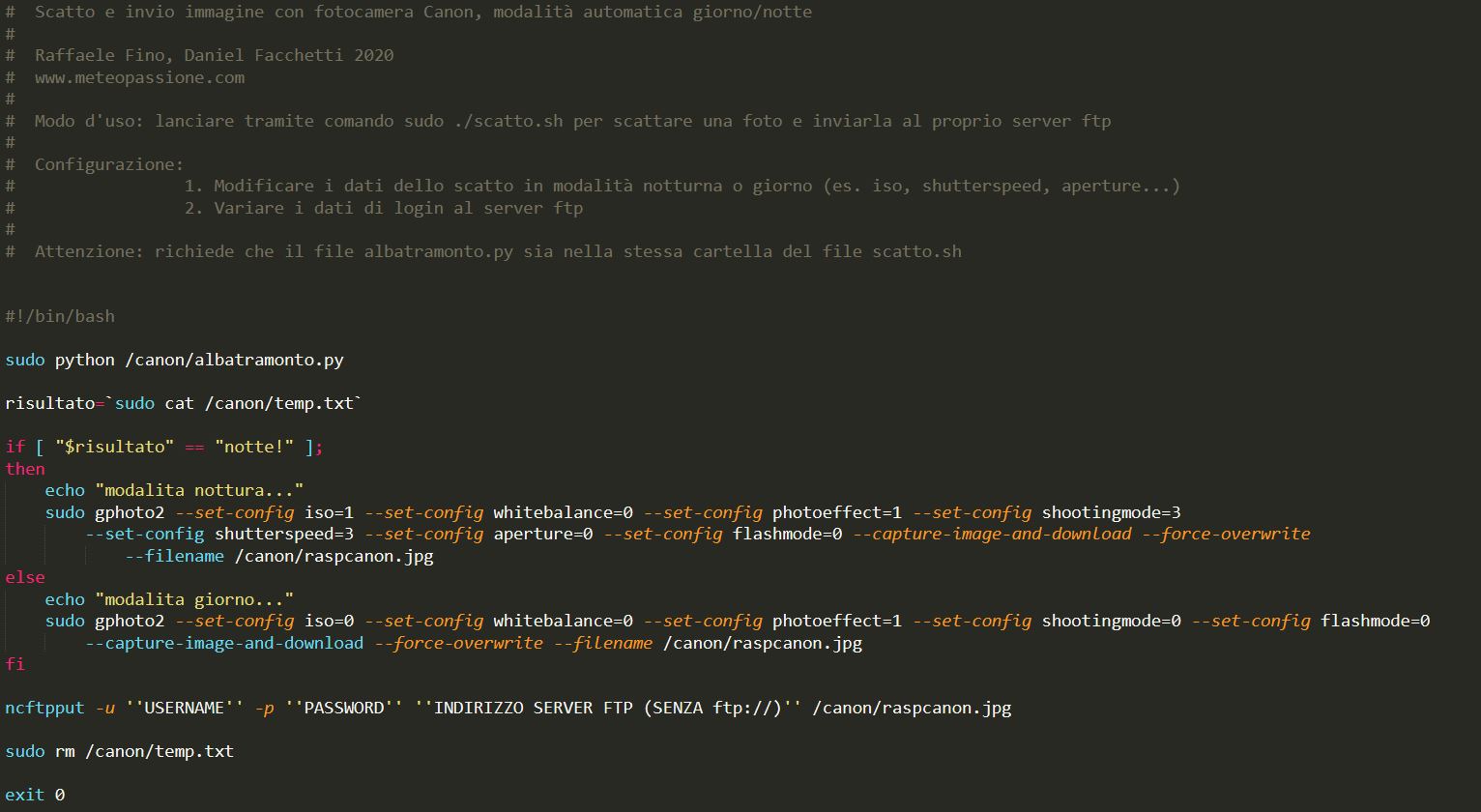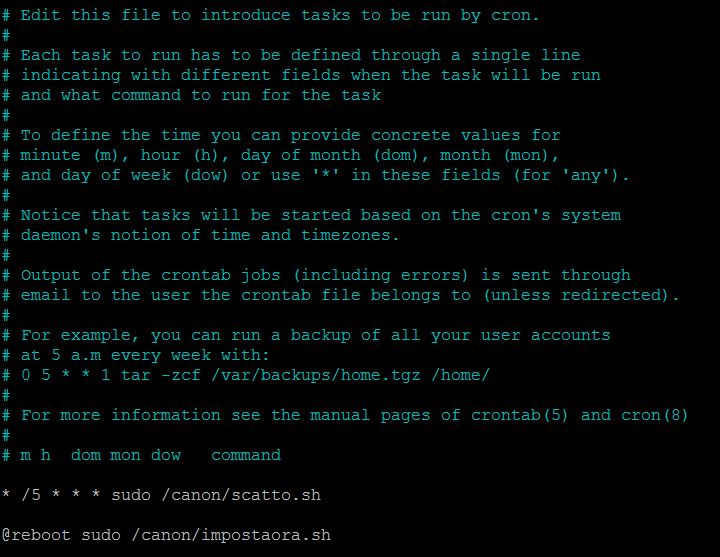dopo ben 10 anni dalla mia prima guida sulle webcam Canon (disponibile qui: viewtopic.php?f=4&t=4556 ) in questi giorni ho avuto modo di eseguire qualche test con Raspberry e una Canon A95, sfruttando il software GPhoto che, per vari motivi, non avevo ancora avuto modo di provare.
Partiamo dalle fotocamere compatibili: qui si apre un mondo rispetto al vecchio PSRemote, sono infatti compatibili molti modelli non Canon (attualmente sono più di 2500 modelli compatibili). Tutti i modelli potete trovarli qui: http://www.gphoto.org/proj/libgphoto2/support.php
Questa cosa delle Canon mi ha riattivato la voglia di webcam ad alta risoluzione e quella che sto provando attualmente andrà diretta sul Pizzocolo
Partiamo da zero, quindi dal cosa ci serve. Nel mio caso ho quanto segue:
- Raspberry Pi3 https://amzn.to/30cdH4Q
- Scheda SD da 16 Gb https://amzn.to/339gm0X
- Canon A95 (buona ricerca su ebay o simili
Successivamente, quando sarà installata aggiungerò
- Custodia di una vecchia BOX Camera
- Batteria da 18 Ah https://amzn.to/3j70HVD
- Pannello solare da 30W https://amzn.to/3j70HVD
- Regolatore di carica https://amzn.to/2HBhwdn
- DC/DC 12V/5V https://amzn.to/2S3Hg4e
Configurazione del raspberry
Come prima cosa occorre configurare il proprio raspberry, per questo andremo a caricare l'ultima immagine disponibile di Raspbian per la quale potete trovare i dettagli qui: https://www.raspberrypi.org/downloads/
Nota: da poco è disponibile il "Raspberry Pi Imager", molto comodo! Nel mio caso ho scelto la "Raspbian Buster Lite"
Una volta eseguita finito il caricamento dell'immagine, inseriamo la SD nel raspberry. A questo punto bisogna avere un minimo di conoscenza dei comandi in bash, per questo si trovano diverse guide al riguardo e se qualcuno avrà dubbi può postare qui nei commenti. Ricordatevi di abilitare SSH dalla configurazione del raspi e di cambiare la password di default.
Installazione di gPhoto2
Accediamo al raspberry tramite ssh e scriviamo quanto segue:
Codice: Seleziona tutto
sudo apt-get update
sudo apt-get install gphoto2A questo punto ci verrà chiesto se occupare spazio sulla memoria, diciamo SI e partirà l'installazione di gphoto 2.
Dopo qualche minuto possiamo connettere la nostra fotocamera (verificate che sia presente nell'elenco di quelle compatibili).
Il comando più rapido per verificare che la fotocamera sia connessa e funzionante è il seguente:
Codice: Seleziona tutto
sudo gphoto2 --auto-detectCome vedete nell'immagine sopra, dopo aver lanciato il comando il Raspberry ha individuato la Canon PowerShot A95.
Proviamo ora a fare uno scatto manuale con il seguente comando, che ci salverà un immagine sul raspberry chiamata raspcanon.jpg
Codice: Seleziona tutto
sudo gphoto2 --capture-image-and-download --force-overwrite --filename raspcanon.jpgSe tutto è andato in porto e avete sentito scattare la fotocamera, passiamo alla fase di pubblicazione sul web e all'automazione con Cron!
Messa online dell'immagine con FTP e CRON
Installiamo il client FTP per l'upload delle immagini con il seguente comando:
Codice: Seleziona tutto
sudo apt-get install ncftpDopo poco tempo avremo il client pronto ed installato.
Spostiamoci ora nella directory principale del raspberry
Codice: Seleziona tutto
cd /E creiamo ora la cartella canon digitando quanto segue.
Codice: Seleziona tutto
sudo mkdir canonQuesto passaggio è consigliato così da essere tutti allineati a prescindere dal proprio nome utente.
Creiamo a questo punto il file per fare lo scatto e caricare sul nostro sito l'immagine.
Codice: Seleziona tutto
sudo nano scatto.shInseriamo ora:
Codice: Seleziona tutto
#!/bin/bash
gphoto2 --set-config iso=0 --set-config whitebalance=0 --set-config photoeffect=1 --set-config shootingmode=0 --set-config flashmode=0 --capture-image-and-download --force-overwrite --filename raspcanon.jpg
ncftpput -u ''UTENTEDACAMBIARE'' -p ''PASSWORDDACAMBIARE'' ''PROPRIOSITODACAMBIARE'' / raspcanon.jpg
#chmod 777 raspcanon.jpg
exit 0
Salviamolo con i nostri dati FTP e rendiamo eseguibile il file:
Codice: Seleziona tutto
sudo chmod +x scatto.shPer automatizzare il tutto, inseriamo lo script in Cron così facendo:
Codice: Seleziona tutto
sudo crontab -eE aggiungiamo alla fine la seguente riga:
Codice: Seleziona tutto
*/5 * * * * sudo /canon/scatto.sh
In questo caso il Raspberry avvierà il file ogni 5 minuti, modificando il /5 in /10 diventano 10 ecc.
Spero di essere stato chiaro in questa prima fase di configurazione, come molti di noi sanno però il bello di usare una fotocamera come webcam è la possibilità di andare ad inserire parametri manuali per scatti notturni ad alta risoluzione legati alla posa prolungata. A questo link potete trovare i dettagli di tutti i comandi configurabili: http://www.gphoto.org/doc/manual/ref-gphoto2-cli.html
Nella prossima puntata Daniel vi darà i dettagli di come eseguire una configurazione automatica con il passaggio tra giorno e notte in base agli orari di alba e tramonto!
Fatemi sapere se ci sono dubbi o perplessità riguardo alla guida e spero possa essere utile a molti!